クラウドサービスのGoogle Cloud Platformを使ってWordPress用のサーバーを構築してみます。Compute Engineの無料枠を使用することで費用が掛からず運用できるのでお試しや初期費用をかけたくない場合にオススメの方法です。
Google Cloud Platform(GCP)には初期登録時に300$分の無料クレジットがもらえるほか、Always Freeというその後も永続的に無料で使える枠があります。スペックやサーバー設置場所に制限がありますが、気軽に試すにはうってつけのサービスです。

GCPに無料枠があると聞いたのですが、WordPressなどもインストールできるんでしょうか?

Compute Engineの無料枠を使えば、WordPress用のサーバーを十分無料で構築できますよ。
事前準備
アカウント登録
まだGCPにアカウント登録をしていない場合はまずGoogle Cloud Platformからアカウントを登録します。
プロジェクト作成
任意の名前で新しいプロジェクトを作成します。
仮想マシンの作成
仮想マシン(VMインスタンス)というのは簡単に言うと、サーバーのことです。仮想的なもので実際にサーバーの本体が一台一台用意されるわけではないですが、同じように使う事ができます。
メニューより、Compute Engine → VMインスタンス と進みます。
インスタンスを作成より、新しいインスタンス作成画面へと進みます。
名前
任意の名前を付けます。
リージョン
サーバーの物理的な位置です。us-central1なら米国の中部、asia-northeast1なら東京といった具合です。無料枠では選べるリージョンに限りがあり、以下のリージョンのいずれかである必要があります。
- us-west1(オレゴン)
- us-central1(アイオワ)
- us-east1(サウスカロライナ)
日本から一番近い西のus-west1を選んでおけばよいかと思います。
ゾーン
リージョン内でさらに物理的に場所が分かれています。無料枠には関係ないためどこでも構いません。
マシンの構成
汎用マシンファミリーを選択します。
シリーズ
E2を選択します。
マシンタイプ
無料枠で使えるマシンタイプは e2-micro (2 vCPU、1GBメモリ)だけですのでこのタイプを選択してください。
ブートディスク
いわゆるHDDやSSDなどのストレージです。無料枠で使えるのは標準永続ディスクのため、最初に選択されている新しいバランス永続ディスクから変更する必要があります。
変更をクリックしてブートディスクの種類を変更します。
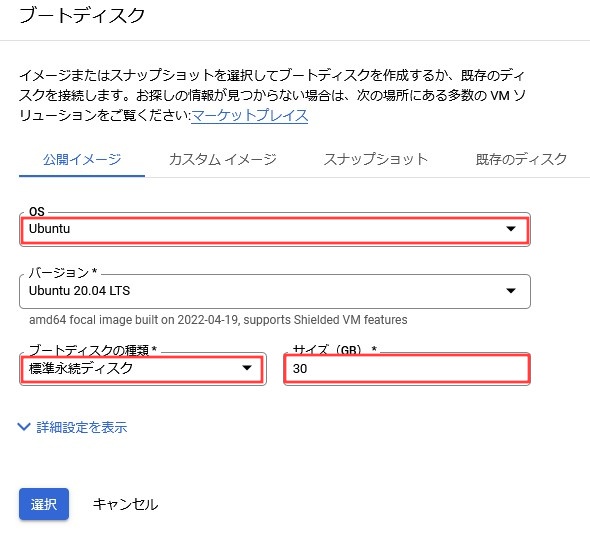
OS
無料枠で使うにはプレミアムイメージ以外のOSを選択します。ここではUbuntuを選択します。
ブートディスクの種類
標準永続ディスクを選択します。
サイズ(GB)
無料枠の範囲は30GBですので、30と入力します。
ファイアーウォール
Webサーバーとして公開するので、下記にチェックを入れます。
- HTTPトラフィックを許可する
- HTTPSトラフィックを許可する
IPアドレスの設定
そのままだと外部に公開するパブリックIPアドレスが固定されない(VMインスタンスの終了時に変化する)ため、固定IPを作成します。
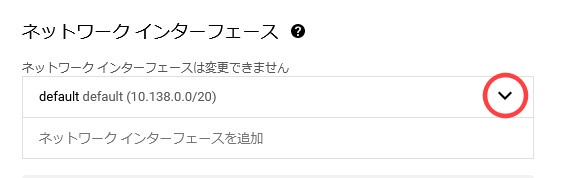
ネットワーキング、ディスク、セキュリティ、管理、単一手ナンシーのサブメニューを展開し、ネットワークインターフェースの「default default (10.138.0.0/20)」の下向き矢印を押して詳細を展開します。
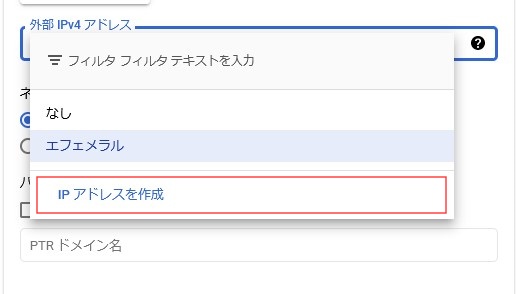
外部IPv4アドレスがエフェメラルになっているのでその下向き矢印をクリックし、IPアドレスを作成をクリックします。
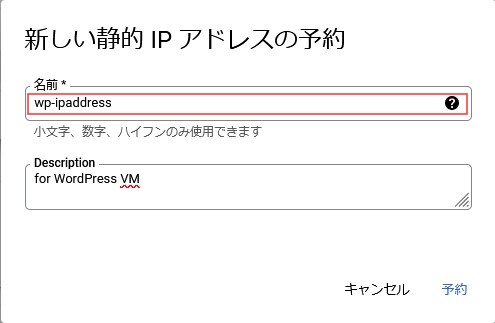
新しい静的IPアドレスの予約ダイアログが出るので、任意の名前を入れて予約をクリックします。
完了をクリックします。
設定例

作成
設定が完了したら作成をクリックして、VMインスタンスを作成します。実際に仮想マシンが立ち上がるまで数分かかるので待ちます。
初期設定
SSHでの接続

VMインスタンス一覧から、作成したVMインスタンスの接続カラムにあるSSHをクリックします。(ポップアップを許可する必要があるかもしれません。)これでブラウザ上でSSH接続が行えます。
Dockerのインストール
Dockerの公式ドキュメントの手順通りにDockerをインストールしていきます。
sudo apt-get update
sudo apt-get install \
ca-certificates \
curl \
gnupg \
lsb-release
Do you want to continue? [Y/n] Y
sudo mkdir -p /etc/apt/keyrings
curl -fsSL https://download.docker.com/linux/ubuntu/gpg | sudo gpg --dearmor -o /etc/apt/keyrings/docker.gpg
echo \
"deb [arch=$(dpkg --print-architecture) signed-by=/etc/apt/keyrings/docker.gpg] https://download.docker.com/linux/ubuntu \
$(lsb_release -cs) stable" | sudo tee /etc/apt/sources.list.d/docker.list > /dev/null
sudo apt-get update
sudo apt-get install docker-ce docker-ce-cli containerd.io docker-compose-plugin
Do you want to continue? [Y/n] YDockerバージョンの確認
sudo docker version
Client: Docker Engine - Community
Version: 20.10.16
API version: 1.41
Go version: go1.17.10
Git commit: aa7e414
Built: Thu May 12 09:17:23 2022
OS/Arch: linux/amd64
Context: default
Experimental: true
Server: Docker Engine - Community
Engine:
Version: 20.10.16
API version: 1.41 (minimum version 1.12)
Go version: go1.17.10
Git commit: f756502
Built: Thu May 12 09:15:28 2022
OS/Arch: linux/amd64
Experimental: false
containerd:
Version: 1.6.4
GitCommit: 212e8b6fa2f44b9c21b2798135fc6fb7c53efc16
runc:
Version: 1.1.1
GitCommit: v1.1.1-0-g52de29d
docker-init:
Version: 0.19.0
GitCommit: de40ad0DockerでHelloWorld
sudo docker run hello-world
Unable to find image 'hello-world:latest' locally
latest: Pulling from library/hello-world
2db29710123e: Pull complete
Digest: sha256:80f31da1ac7b312ba29d65080fddf797dd76acfb870e677f390d5acba9741b17
Status: Downloaded newer image for hello-world:latest
Hello from Docker!
This message shows that your installation appears to be working correctly.
To generate this message, Docker took the following steps:
1. The Docker client contacted the Docker daemon.
2. The Docker daemon pulled the "hello-world" image from the Docker Hub.
(amd64)
3. The Docker daemon created a new container from that image which runs the
executable that produces the output you are currently reading.
4. The Docker daemon streamed that output to the Docker client, which sent it
to your terminal.
To try something more ambitious, you can run an Ubuntu container with:
$ docker run -it ubuntu bash
Share images, automate workflows, and more with a free Docker ID:
https://hub.docker.com/
For more examples and ideas, visit:
https://docs.docker.com/get-started/
nginx-proxyのコンテナ作成
HTTPSで接続できるようにするため、nginx-proxyとletsencrypt-nginx-proxy-companionを利用します。これだけでLet’s Encryptを利用してサイトをSSL/TLS化し、しかも面倒な証明書の更新なども全自動で行えます。
git clone https://github.com/shipwebdotjp/nginx-proxy.git
sudo docker network create nginx_net
cd nginx-proxy
sudo docker compose up -d --build- GitHubからnginx-proxyとletsencrypt-nginx-proxy-companionをDocker composeで起動できるようにしたymlファイルをダウンロードします。
- Dockerネットワークを作成します。これはプロキシとWordPressコンテナの間で通信できるようにするためです。
この記事では独自ドメインでアクセスできるようにする方法を説明しますので、ドメインを持っていない場合は取得します。freenomなどを使えば無料でドメインを取得できます。
ドメインを取得したレジストラのサイトにて、お持ちのドメインとVMインスタンスのIPアドレスを関連付けます。VMインスタンスのIPアドレスは、外部IPの欄に表示されているIPアドレスとなります。

WordPressのインストール
Docker上でWordPressを動かすためのコンテナを作成します。
cd $pwd
git clone https://github.com/shipwebdotjp/docker-wordpress.git wp
cd wp
# メール送信用のpostfixの.envを名称変更し、SMTPサーバーの情報を記載
mv postfix/.env.sample postfix/.env
vi postfix/.env
SMTP_SERVER=smtp.gmail.com
SMTP_USERNAME=example@gmail.com
SMTP_PASSWORD=<Password Here>
SERVER_HOSTNAME=<Your Web Server Domain>
# メール送信MTAの設定ファイルmsmtprcを名称変更し、メールアドレスを記載
mv wordpress/msmtprc.sample wordpress/msmtprc
vi wordpress/msmtprc
from youremail@example.com
# ドメイン名でHTTPSでのアクセスができるようにするため、VIRTUAL_HOSTと、LETSENCRYPT_HOSTを書き換え
vi docker-compose.yml
VIRTUAL_HOST: example.com
LETSENCRYPT_HOST: example.com
LETSENCRYPT_EMAIL: admin@example.com
# docker composeでビルド&コンテナ作成&実行
sudo docker compose up -d --build「https://(ドメイン)/」へアクセスします。起動直後は証明書が作成されておらずプライバシーが保護されませんのようなメッセージが出ますが、時間をおいてアクセスするとWordPressのインストール画面が表示されるはずです。

速度などは若干遅いですが、無料でこれだけのサーバーが使えるのはお得です。学習用やお試し用には十分使えるかと思います。
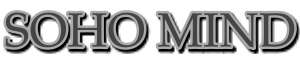
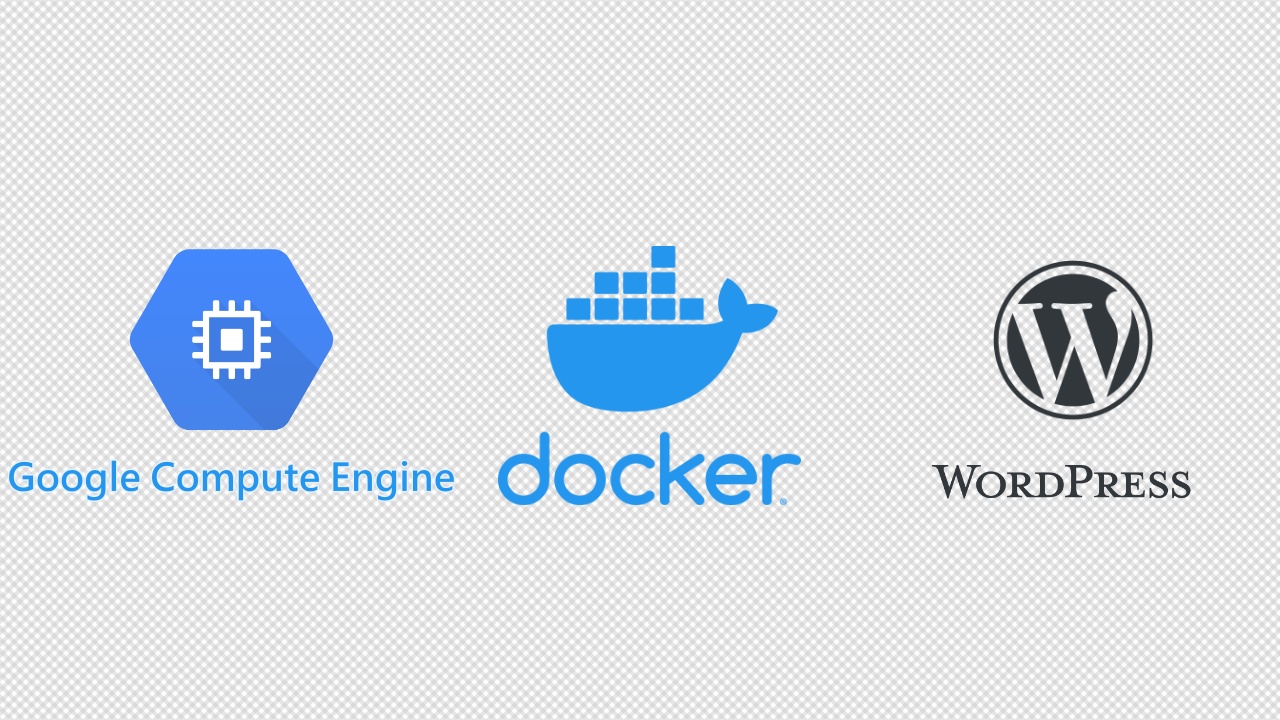

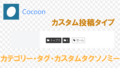
Comments
最後の最後のビルドで
Use ‘docker scan’ to run Snyk tests against images to find vulnerabilities and learn how to fix them
とエラーが出てしまうのですが、どの様にしたらよろしいでしょうか?
調べてみたのですが、分かりませんでした。申し訳ありませんが、ご教授いただけませんでしょうか?
ちなみに、docker image した時の結果はこちらです。
REPOSITORY TAG IMAGE ID CREATED SIZE
wp_web latest 81705c9d16ac 24 minutes ago 637MB
mysql 5.7 459651132a11 4 days ago 429MB
jrcs/letsencrypt-nginx-proxy-companion latest 25c0bf3fc8ce 6 days ago 26.2MB
jwilder/nginx-proxy latest 0cc694bdb52f 6 days ago 158MB
juanluisbaptiste/postfix latest 7c3a06884ebd 9 days ago 50.9MB
wordpress cli 4364f73d5b64 5 weeks ago 148MB
hello-world latest feb5d9fea6a5 9 months ago 13.3kB
こちらのメッセージはエラーメッセージというより、docker scanコマンドでイメージの脆弱性診断を勧めるメッセージですので、無視していただいて大丈夫かと思います。